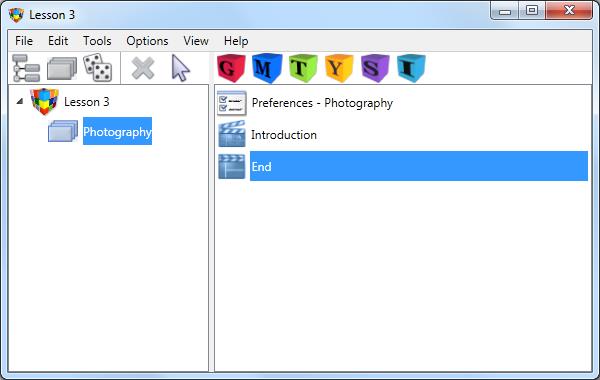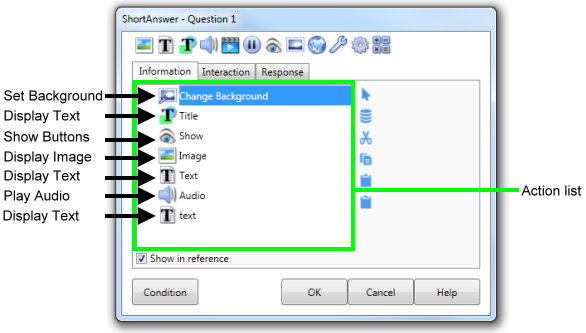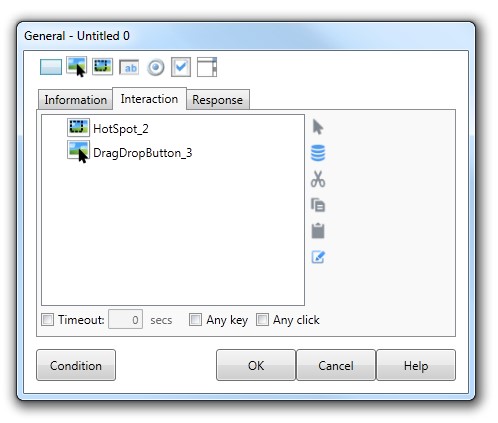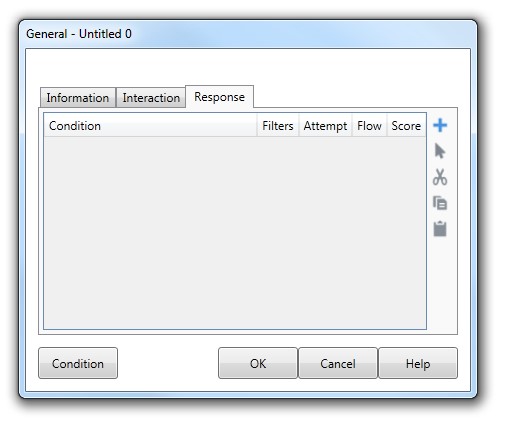General Element
|
A General Element has no pre-determined settings in the Interaction tab of the dialog. The Response section of a General Element must test specifically for the Interactions (and their Values) defined in the Interaction tab. A General Element is normally used when none of the other specific element types (such as Multiple Choice, True/False, etc.) fulfil the requirements of the element being developed. The Common uses of the General Element are Drag/Drop questions and Hot Spot Interactions. When you select the Element type from the button bar of the Lesson dialog you are offered a blank Element or if you select it from Elements storage the elements will contain pre-defined Actions, Interactions and Responses.
|
||
Information tab |
See The INFORMATION tab and The Action Toolbar for details about adding Actions in the Information tab. You should ensure that the information given to the trainee gives clear instructions about selecting an answer and, if appropriate, that more than one answer may be correct. There should also be an instruction as to what the trainee should do when they have finished selecting their answer(s), in order to move to the Response part of the Element. See Response processing for more information about moving the lesson to the Response section. For example, a question with drop-down lists and a Next button displayed, might have the instruction: |
||
Interaction tab |
The Interaction tab contains the Interaction list (see The Interaction Toolbar for more information) and properties related to the processing of the Interaction list. |
||
Any click / Any key |
The Any click and Any key checkboxes allow you to specify that if the trainee clicks the mouse button, or presses a key on the keyboard, then the Element will move to the Response conditions. |
||
Show invisible |
The Show invisible option allows you to display any items in the element that would otherwise not be visible (for example - Hide/show an Action may have been used in the Information tab to remove images or text from the screen or the Foreground of the Lesson may contain Navigation buttons that are invisible). Show invisible allows you to position items on the screen - taking the positions of all possible items into account. |
||
Timeout |
The Timeout checkbox and field allow you to set that if a specified time (in seconds) passes and the trainee has not selected any actions on the screen then the element will move to the Response section. You can test for timeout (IF TIMEOUT) as one of the Response conditions. |
||
Response tab |
See The RESPONSE tab for details about setting and using response conditions. Note: The system variables of CORRECT and INCORRECT cannot be used in the Response section of a General element. |
||