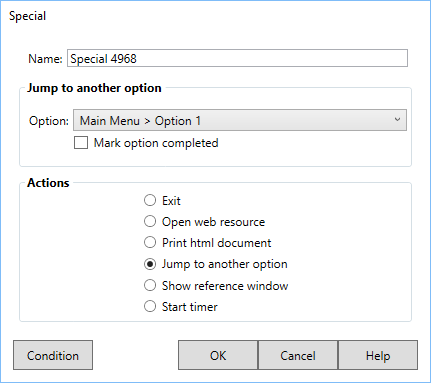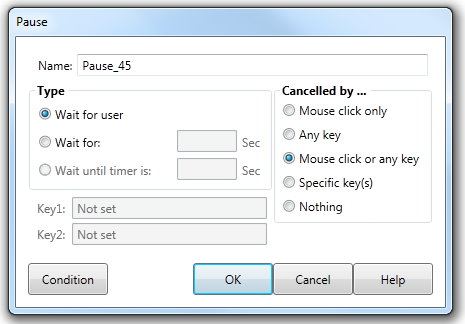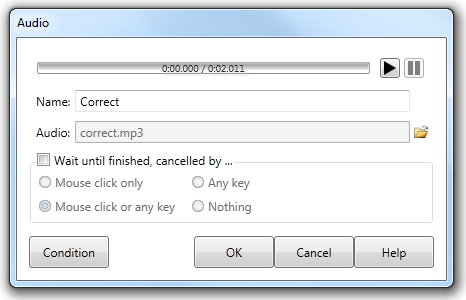Lesson Flow and Pauses
Lesson flow |
An AUTHOR™ lesson moves from Element to Element in a sequence. Within each Element each Action that you have specified in a list is executed sequentially. First the Information Section, then the Interaction Section. Then the Lesson pauses for trainee interaction. Once trainee interaction occurs then the Conditions list in the Response section is examined sequentially. The first true condition continues the lesson with the Feedback list and then either continues to the next Element or repeats the current Element. Besides this automatic flow, you may choose to jump to another menu option using the Jump to another option in the Special Actions dialog. The Menu options do not have to have menu buttons associated with them and care should be taken with jumping as you may create unintended consequences. |
|
Any type of lesson, even a presentation, will have pauses. Some pauses will occur between displays of information, others while an audio or video is played and in the Interaction section of an Element when the lesson is waiting for the trainee to respond. A pause occurs in a lesson automatically when the lesson reaches a the Interaction section of an Element or Menu or when you:
If you find your lesson pausing at unexpected times then you have probably inadvertently specified it. The Information Element does not have an Interaction section. If you want the lesson to pause at the end of an Information Element (e.g. so the trainee can choose when to move on) you must add a Pause Action. |
||
Pause |
|
|
Wait for User
|
The simplest use of the Pause Action is Wait for User that is cancelled by a mouse click or any key. This lets you display a graphic and text then wait for the trainee to click the mouse or hit a key to continue. |
|
Wait for |
Sometimes you may wish to pause the lesson only for a short time and then continue such as when displaying a sequence of images. In this case, set the Pause Action type to Wait for n seconds. |
|
Wait until timer is ... |
If you want specific actions to occur at particular times (such as displaying graphics, text and videos with a voice-over or music soundtrack) then you can set the Wait until Timer is property of the Pause Action. This type of pause relies on an Interval Timer that you can start manually as a Special Action or will start when the first Pause Action is found in the list. If you had a voice-over that was 30 seconds long and you wanted a graphic to appear at 5 seconds, text to appear at 8 seconds and a video to play at 20 seconds then the sequence would appear like this:
|
|
Cancelled by |
You may specify how the pause may be cancelled by the user. |
|
Audio |
|
|
Wait until finished |
Audio Actions may pause the lesson flow until the audio completes playing. As with a Pause Action these pauses may be interrupted by user interaction. If an audio is not set to Wait until finished then the lesson will continue while the audio plays. If you choose Nothing, then the user can only move forward using the Next button. For example, if you want to ask a question that includes an audio clip. You want the audio to play all the way through before the trainee answer options appear. If we use a Multiple Choice Element then the Information section would be
then the Interaction section where you specify the option buttons. Notice there is no pause specified - the lesson will pause automatically at the Interaction section and the trainee may select an option button. |
|