The Preferences tab on the Lesson settings dialog is where you set a number of properties that apply across the entire Lesson.
|
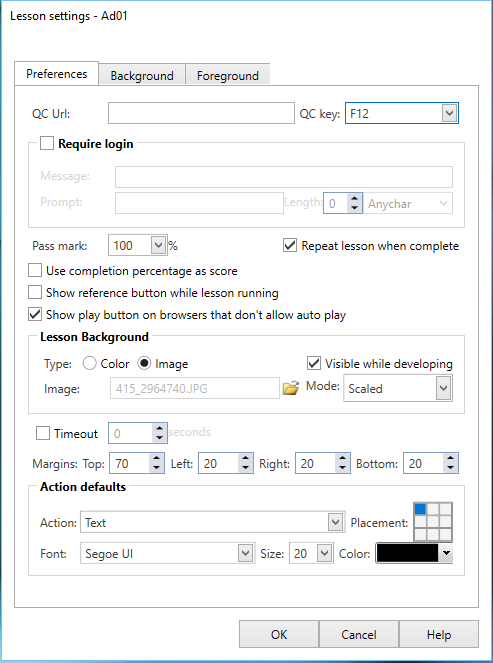
|
QC URL and Key
|
The Quality Control URL is for an application to be called when the user presses the QC key or clicks on the QC button in the upper left of the screen in a published lesson. The lesson will provide information to the application using URL parameters. We recommend the open source .ASP program Bug Tracker. A QC button will also appear when the Lesson is run, if the lesson is in Test mode.
|
Require login
|
This option starts a lesson with a Login dialog. You may specify a message, the login prompt, the length of the input and the type of acceptable input - Any, Alphabetic, alphanumeric, numeric or email.
|
Pass mark
|
The percentage score needed to pass the lesson.
|
Repeat lesson when complete
|
Mainly used for looping sequential presentation material at trade fairs etc. Only valid for Sequential and Random lessons.
|
Use completion percentage
as score
|
This will automatically calculate the SCORE of a lesson based on the number of Marked option buttons. It is also available as a system variable %COMPLETED
|
Show reference button
|
This puts an R button in the upper right corner of the browser screen to allow user to display the Reference window which allows selection of any element iun the lesson.
|
Show Play button
|
Android and iOS may prevent sound from autoplaying as well as Chrome and Firefox. This checkbox determines whether a Play button screen precedes the lesson.
|
Lesson Background
|
Determines whether a background image or colour is used for the browser background. You may view this in development by checking Visible while developing
|
Timeout
|
The lesson will timeout after this many seconds
|
Margins and
Action defaults
|
Margins and Action defaults work together. Margins specify the margins for the eLearning screen and actions will be placed against these margins using the Placement box.
E.g. If we specify a top margin of 70 and a left margin of 20 and a Text action is to be placed in the top left of the Placement box, then the Left, Top corner of the text will be at 20,70. When a new Action is created it will appear in the position specified by the Margins and the Placement box.
|
|
|